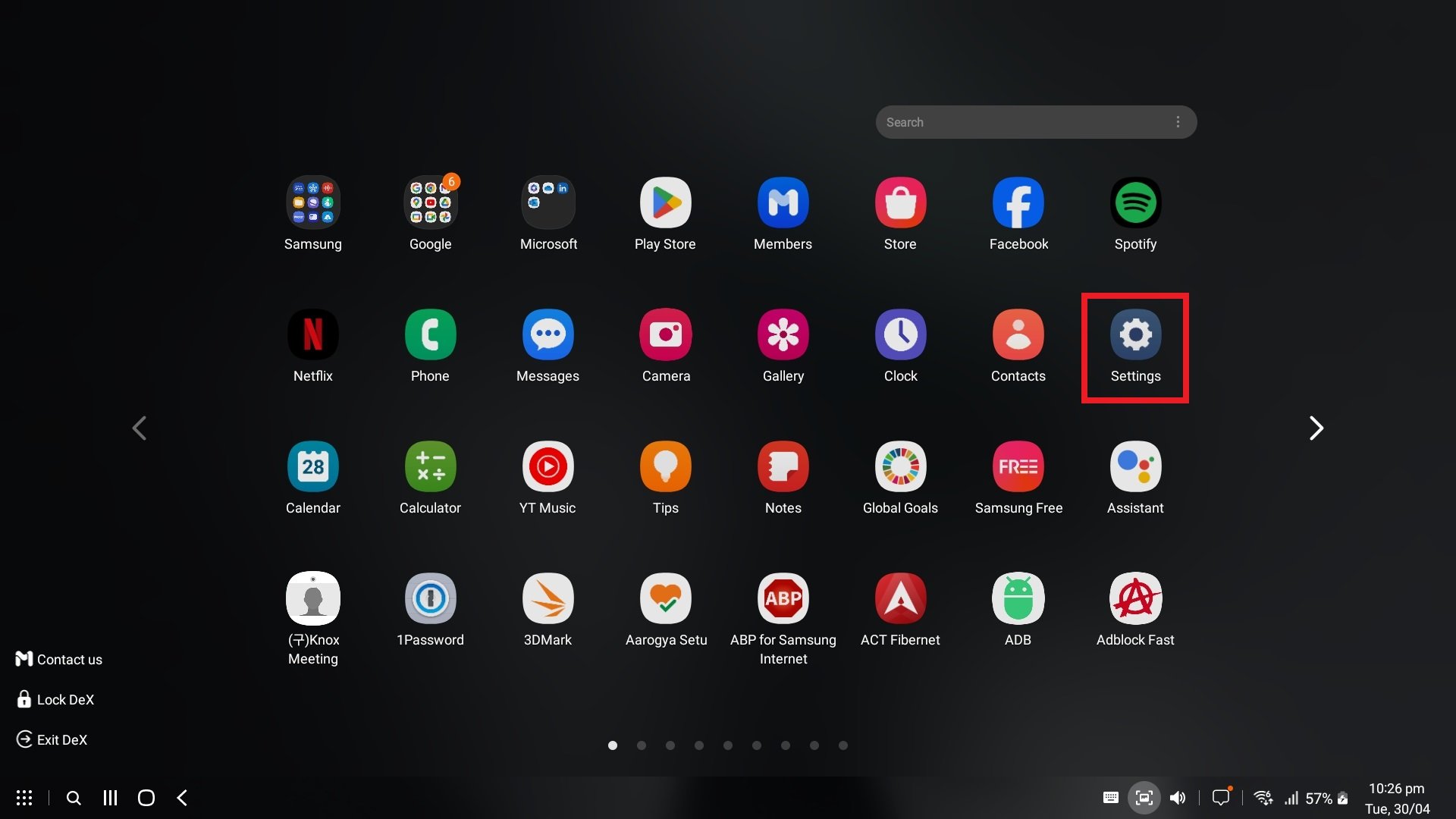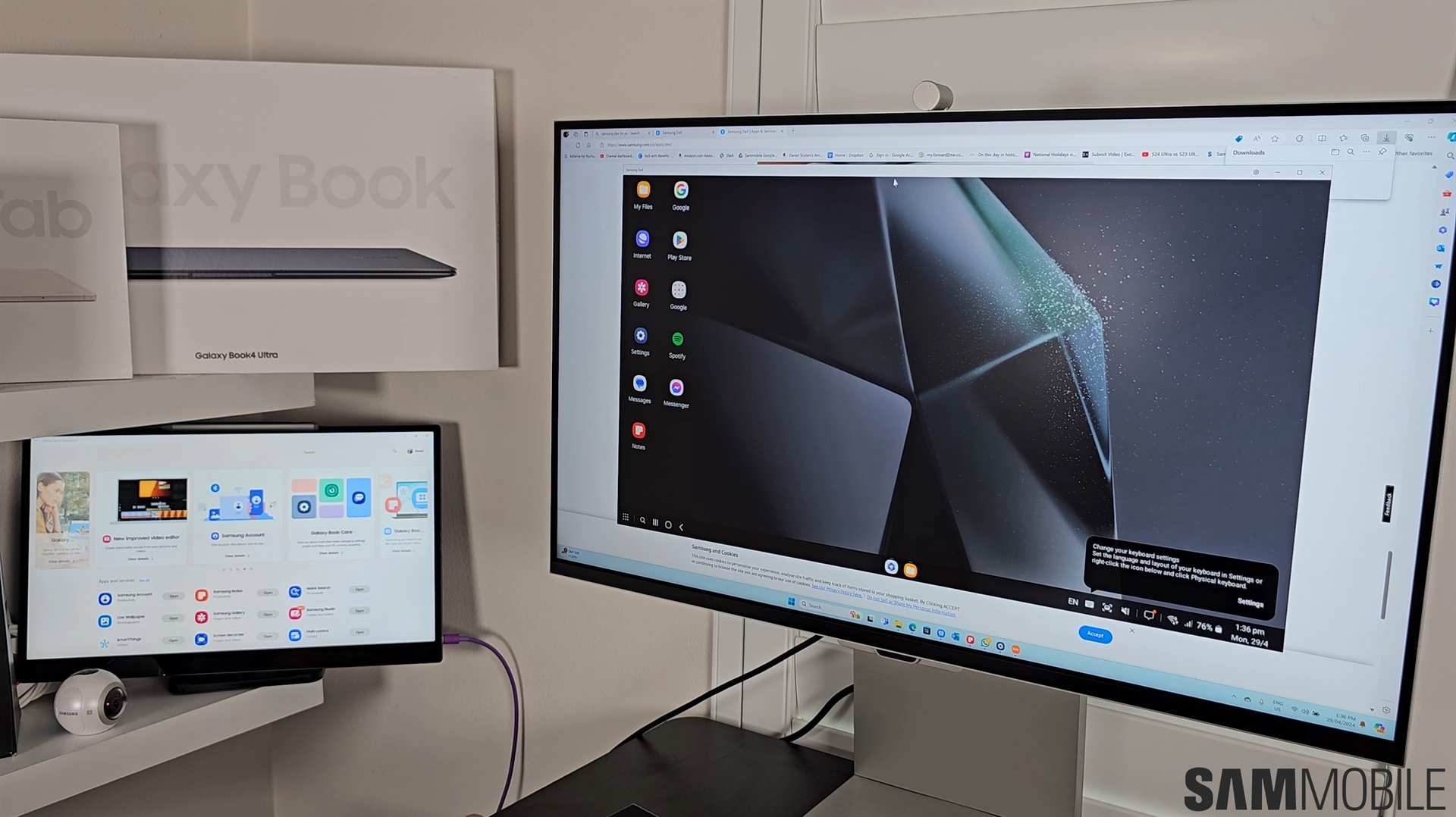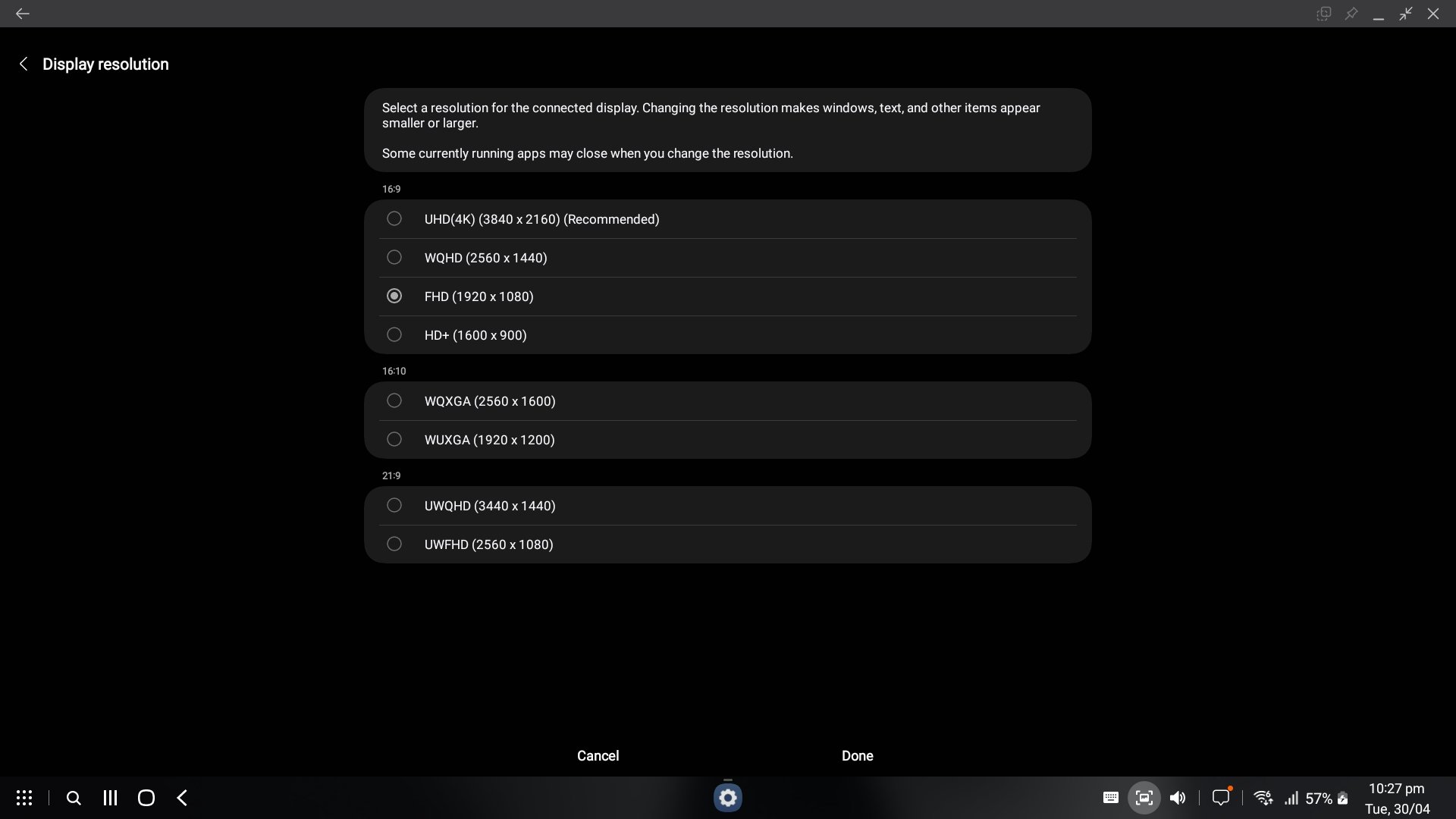Samsung DeX, the feature that lets you use Galaxy tablets and high-end Galaxy smartphones like a computer with a desktop UI, is pretty awesome. It's also quite underrated, and, as a result, it tends to fly under the radar for many people.
Even those who do know about Samsung DeX may not be aware of its full potential and the myriad ways in which it can be used. Well, allow us to help. In the video below and in this article, we give you five excellent tips on using Samsung DeX.
Connect wirelessly to a smart TV or monitor
When Samsung DeX was first introduced, it needed a dedicated DeX dock to work. The official dock from Samsung had an HDMI port for connecting Galaxy phones to a display, a couple of USB ports for connecting peripherals like mice and keyboards, and even a LAN port for faster internet access.
DeX can also be used by connecting a Galaxy phone or tablet directly to a display using a USB-C to HDMI cable. But none of that compares to the convenience of using DeX wirelessly.
Most smart TVs support screen mirroring, a feature that allows you to wirelessly stream the contents of a phone, laptop and other mobile devices to a TV. Wireless DeX takes advantage of screen mirroring to stream its desktop UI to a smart TV (or monitor) without the hassle of cables.
When using DeX wirelessly, your phone or tablet screen can act as a keyboard or a touchpad for mouse input. You can also connect an external mouse or keyboard to your phone or tablet using Bluetooth or a USB OTG cable.
To use wireless DeX, turn on your smart TV and then follow the steps below:
Step 1. Swipe down twice from the top of the screen on your phone or tablet to bring up the Quick Panel and tap the DeX button.
Step 2. DeX will then attempt to find any smart TVs that you can connect to. Select your TV from the list of detected devices.
Step 3. After a few seconds, you will get a Samsung DeX pop-up on your phone or tablet screen. Tap the Start now button on the pop-up to start using DeX on the selected TV.
If you don't see your TV show up after your phone or tablet scans for available TVs, you may have to manually enable the screen mirroring mode on the TV to make it discoverable. You can find information on how to access the screen mirroring mode in your TV's manual.
Control DeX on the display/TV and your phone/tablet with the same mouse
When you run DeX on an external display/TV, you can continue using your phone or tablet normally while getting a desktop interface on the connected display/TV. But did you know that you control the DeX interface and your phone or tablet with the same mouse?
When you have a mouse connected to your phone or tablet, DeX lets you move the mouse pointer between the display/TV and your phone or tablet's screen, similar to how dual-screen setups work on Windows and other desktop operating systems.
Like Windows and other desktop operating systems, you can also choose the direction in which the mouse pointer should move between the display/TV and your phone/tablet. You can have the pointer flow from the left side of the display/TV, from the right side, or from the bottom.
To enable this feature, start DeX on an external display or TV, connect a mouse to your phone/tablet via Bluetooth or USB cable, then follow the steps below.
Step 1. Open the Settings app from the DeX desktop or app drawer.
Step 2. Press Samsung DeX to go into DeX settings.
Step 3. Select Mouse and trackpad.
Step 4. At the top of the screen, select Flow pointer to phone screen (or Flow pointer to tablet screen if you're using a tablet).
Step 5. Enable the feature by using the toggle at the top of the screen, then select the desired pointer flow direction.
Use DeX on your Windows PC
Samsung also offers a DeX app for Windows that gives you a desktop interface when you connect your phone or tablet to a Windows PC. This option is great for when you want to quickly copy files between your PC and the phone/tablet or just want to use your phone or tablet in a desktop environment.
For this, you will first need to download DeX for Windows from Samsung's website and install it on your PC. Then, if you wish to use a wired connection, simply open the Samsung DeX app on the PC, connect your phone or tablet to the PC with a USB-C cable, then hit the Start now button on your phone/tablet screen.
If you wish to use DeX for PC wirelessly, download and install the DeX app on the PC as described above, open the app on the PC, then follow the steps below.
Step 1. On your phone or tablet, swipe down twice from the top of the screen to access the Quick Panel and press the DeX button.
Step 2. Your phone/tablet will search for any available PCs. Select your PC from the list of detected devices (your PC will show up with the username that you use for your Windows profile).
Step 3. Tap the Start now button on the pop-up notification on the phone/tablet to start using DeX on the PC.
Switch between Classic and New DeX modes on your Galaxy tablet
If you own a Galaxy tablet that supports DeX, you can switch to DeX's desktop interface right on the tablet screen if you don't wish to use an external display or TV. and control it via a mouse and keyboard. But, starting with One UI 6.0, Samsung introduced a new way to run DeX on Galaxy tablets.
On One UI 6.0 and above, you can run DeX in the Classic mode, which is the full-blown version of the feature, or in the New mode. The New mode doesn't fully convert the UI on the tablet to a desktop UI. Instead, it simply adds a persistent taskbar at the bottom and opens apps in small pop-up windows that you can move around. It's a good middle ground between a proper desktop experience and the standard One UI interface.
To choose between Classic and New mode, open the Settings app on your tablet and navigate to the Connected devices » Samsung DeX menu. Here, select the desired mode. Then, to use DeX in the selected mode, hit the Start DeX button in the Samsung DeX menu or open the Quick Panel by swiping down twice from the top of the tablet screen and press the DeX button.
Enable 4K display resolution using Good Lock app
When you run DeX via a USB-C to HDMI cable on a TV or monitor, you have the option to choose between different display resolutions. However, the maximum resolution supported is WQHD (2560×1440).
There is no official 4K support, and while WQHD works well for monitors, many 4K TVs don't support intermediate resolutions like WQHD, which forces DeX to run at Full HD resolution on those TVs.
However, thanks to Samsung's Good Lock app, you can add the option to run DeX at 4K resolution. For details on how to access and activate 4K resolutions when running DeX on a TV or monitor using a USB-C to HDMI cable, check out our dedicated guide.